Formatera för tydlighet & användarvänlighet
En av de små revolutionerna som skett i SharePoins bibliotek och listor är möjligheten att formatera kolumner och vyer. Det är en möjlighet som gör informationen tydligare, tillgängligare och som dessutom låter dig bygga in knappar som avsevärt förenklar livet för användarna.
Istället för en vanlig, inte så inbjudande och informativ vy:
Kan du få en med lite färger, ikoner och till och med funktionsknappar:
Informationen blir tydligare, trevligare och arbetet med innehållet i listan eller biblioteket blir effektivare:
För mig känns det som en enkel lösning som gör stor skillnad.
Vi talar om funktionalitet som tidigare krävde .NET-utvecklare och publicerade lösningar. Nu kan de skapas mycket enklare och snabbare med hjälp av den nya formateringen i bibliotek och listor.
Tyvärr upplever jag att kolumn- och vyformateringen är ett av de guldkorn som finns att tillgå men som inte hittas, som glöms bort eller underskattas.
Microsoft lanserar även formatering av listornas och bibliotekens formulär. Vi kommer att kunna formatera formulären med:
- Ett sidhuvud
- En formuläryta
- En sidfot
Möjligheterna att formatera sidhuvudet är ganska omfattande och kan absolut användas på ett nyttigt sätt redan nu.
Formulärytan kan delas i sektioner som har varsin sektionsrubrik och varsin uppsättning av kolumner. Kolumnerna fördelas horisontellt inom sektionen. Den sektion som innehåller flest kolumner bestämmer antalet kolumner i hela formuläret. Dokumentationen anger inte så många fler möjligheter än detta i formateringen av formulärytan. Jag gissar att det kan finnas fler möjligheter och att det med tiden kommer att utvecklas men just nu känns det lite fattigt.
Du kan även lägga till
en sidfot som kan formateras relativt väl och redan nu kan vara användbar.
Än så länge är formulärformateringen i "prova på"-läge och har inte så stora möjligheter som kolumn- och vyformateringen. Jag gissar dock att det kommer att utvecklas snabbt och öppna upp för fler möjligheter med tiden.
Formulärformateringen är i nuläget relativt sårbar och även relativt komplex att få rätt.
- Det måste finnas en formatering per innehållstyp då innehållstyperna kan ha
olika kolumnuppsättningar. Detta är både bra och dåligt. Du kan alltså ha unika sidhuvuden och sidfötter (som passar bra för t.ex. hjälplänkar) för varje innehållstyp. Detta är bra. Kravet på god dokumentation samt komplexiteten i felsökning och underhåll blir dock större samtidigt som risken för att ett fel ska uppstå blir större.
- Du kan styra kolumnordningen och inställningen för om en kolumn ska visas
eller inte på flera ställen; i innehållstypens inställningar, i formulärets inställningar och i den mer avancerade
formulärformateringen.
Just nu fungerar detta inte helt problemfritt. Du kan ha olika inställningar på olika ställen, de pratar inte riktigt med varann. Gör du fel kan formateringen sluta fungera, kolumner kan sluta visas, rubriker kan försvinna och liknande. I värsta fall byts den anpassade formateringen ut helt och hållet mot en automatgenererad.
Se till att alltid behålla en säkerhetskopia av formateringskoden när du fått den rätt. Kom också ihåg att behålla den för varje innehållstyp och för varje del av formulärformateringen (huvud, formuläryta och fot). - Kolumnernas visningsnamn är centrala i formulärformateringen.
Microsoft har valt att referera till kolumnernas visningsnamn i formulärformateringens JSON-definition. Samtidigt har de gjort det lättare för användarna att ändra visningsnamnet för kolumnerna. De har gett alla användare trubbigare rättigheter så om du får redigera någonting så får du, i princip, redigera allt.
Detta gör att sannolikheten att en formulärformatering ska krascha på grund av att en användare byter namn på en kolumn är stor.
Det gäller alltså att hålla tungan rätt i mun och få användarna att avstå från att göra förändringar. Annars kommer formulärformateringen inte att hålla. Byter de ett visningsnamn visas inte kolumnen längre då vyformateringen inte hänger med i namnbytet och därför inte hittar den omdöpta kolumnen. Microsoft måste förenkla detta eller få alla möjligheter att fungera tillsammans för att allt ska bli säkert och hållbart.
Hur gör man då?
Formateringen av listor och bibliotek finns på flera nivåer:
-
I sin enklaste form får du anpassningen genom att du använder en listmall som innehåller
någon typ av kolumn- eller vyformatering (och säkert formulärformatering i framtiden).
-
I sin mest avancerade form anlitar man någon som lärt sig möjligheterna och bristerna i formteringen och
låter hen bygga upp användargränssnittet på ett sätt som passar perfekt för just din
lösning.
- En mellannivå är att du själv använder de möjligheter att skapa villkorsstyrd formatering som finns i dagens vyer och de inbyggda möjligheterna att styra kolumnordningen och val av kolumner som visas i formulären.
Den första varianten får ni indirekt lära er om här och via skapandet av listorna som ni har mallar för så den berör jag inget mer. Låt oss se på vad vi kan göra själva och vad vi kan be utvecklare att göra åt oss.
Vad alla kan göra själva - Villkorsstyrd formatering av vyer & kolumner
Om du går till en list- eller bilioteksvy och klickar på den lilla pilen till höger om ett kolumnnamn får du fram en meny som visar vad du får göra med den kolumnen:
Vad du får göra beror på dina rättigheter och på vad det är för typ av kolumn.
Ser du alternativet "Columns settings" ("Kolumninställningar") så pekar du på det för att få ut en undermeny. I undermenyn kan du klicka på "Format this column" ("Formatera denna kolumn"). Du får då upp en panel som låter er välja mellan att formatera den kolumn du klickat på eller att formatera hela vyn.
Du kan formatera vyn på två sätt:
- Du kan ge varannan rad en annan färg.
Genom att klicka på "Edit row styles" ("Redigera radformat") kan du välja vilken färg som varannan kolumn ska markeras med. - Du kan använda villkorsstyrd formatering för att markera hela raden baserat på värdet i en av radens
kolumner. I detta fall kan det ju handla om att markera försenade ärenden eller objekt som på något vis
ligger under eller över ett visst gränsvärde, har en viss status eller annat.
Då hela raden markeras blir markeringen av att något visst gäller för det aktuella objektet mycket starkare än om bara värdet i den enskilda kolumnen markeras.
Väljer du att formatera kolumnen får du olika val beroende på vilken typ av kolumn du vill formatera.
Är det en personkolumn får du bara ett val:
Är det en datumkolumn får du två val:
Är det en flervalskolumn får du tre val:
Att arbeta med villkorsstyrningen är ungefär som att arbeta med vilkorsstyrd formatering i Excel, och det har vi ju alla gjort så jag behöver inte säga mer än så.
Jag kan ju ge ett par exempel. Väljer du "Background colors" ("Bakgrundsfärg") i flervalskolumnen så kan du klicka på "Edit styles" ("Redigera utseende") för att styra vilken färg varje val ska få:
Väljer du "Choice pills" ("Val piller") får du inte bara en bakgrundsfärg på hela kolumnen för det enskilda värdet. De formas så som du ser ovan till en pillerliknande oval istället.
Om du klickar på ikonen till höger om valet (A:et med pennan bredvid)
så får du upp en färgpalett:
Väljer du "More styles" ("Fler stilar") längst ned på färgpaletten får du ställa in det mesta kring hur värdet visas själv på ett mer detaljerat vis:
Här ser du att du kan ange bakgrundsfärg, textfärg, textstorlek, ikon till värdet och en kantlinje för markeringen. Bara att ösa på.
Väljer du "Conditional formatting" ("Villkorsstyrd formatering") får du ange regler för när värdet i kolumnen ska få en viss formatering.
Klicka på "Add rule" ("Lägg till regel"). Välj sedan vilken kolumn i vyn som ska kollas. Du kan välja att kontrollera värdet i den kolumn du vill formatera men du kan även kontrollera värdet i andra kolumner från vyn.
Beroende på vilken typ av kolumn som kontrolleras så får du olika val i jämförelsefältet. En text eller valkolumn har dessa val för jämförelser:En datumkolumn har dessa val för jämförelsen:
Återigen, beroende på vilken typ av kolumn du valt, kan du välja att antingen bara skriva in värdet kolumnen ska jämföras med. För datumkolumner ser det till exempel ut så här:
Om du har mer än en regel får du välja om det ska vara ett Och eller ett Eller-förhållande mellan villkoren.
Tack vare detta kan du få liv och färg i listan. Det gör det enkelt för användarna att snabbt identifiera nyckelposter och därmed snabbt få en överblick över läget.
Ut och prova. Det är faktiskt rätt kul!
Se dock till att du inte ändrar i en lista som redan har en kolumformatering inlagd på kolumnen för då kör du över den formateringen. Kan vara lite tråkigt att sabotera en kolumnformatering du fått betala dyra pengar till en konsult för att skapa. Se till att det finns dokumentation, backup av formateringskoden och att du vet hur du kan återställa en kolumnformatering som skapats av en utvecklare.
Avancerad formatering som görs av utvecklare
Den avancerade formateringen görs med ett formateringsspråk baserat på JSON. Detta gör att den inte är helt lättläst och därmed relativt otillgängligt för den oinvigde. Man måste lära sig språket och vad som fungerar och inte fungerar för att kunna göra det väl. De mer avancerade lösningarna utvecklas oftast av dedikerade utvecklare.
Här kan vi gå ifrån det rena kolumnformatet och formatera vyerna på ett mer informativt och funktionellt sätt:
Färg och form bestäms av tycke och smak. Ni kan använda era företagsfärger och ta med ikoner i visningen.
Det finns också möjlighet att använda flera funktioner för att ge relevant information. Funktionalitet användarna är vana att ha i en modern webbmiljö; t.ex.informationsbubblor som visas då man pekar på ett objekt:
Det finns även möjligheten att lägga in knappar i vyerna så det verkligen är enkelt för användarna att hitta vad de förväntas göra.
Dessa knappar kan anpassas så de enbart visar de alternativ som är aktuella i det steg dokumentet / ärendets för tillfället befinner sig i.
Ni kan ha olika typer av knappar:
- De som startar Flows.
- De som utför basuppgifter i listan.
Knapparna som startar Flows kan nyttja hela den potential som Power Automate erbjuder; de kan uppdatera objektets metadata, skicka mail, skapa nya uppgifter, justera säkerheten och åtkomsten till objektet, kopiera det till en annan plats osv.
Knapparna som utför basuppgifter i listan gör allt enklare; de sparar klick och gör det enkelt för användare med mindre vana vid SharePoint att hitta relevanta uppgifter snabbt och enkelt. Det kan vara att öppna det detaljerade egenskapsfönstret i ett klick eller att radera objektet.
Det är när alla dessa möjligheter används som ni får ett riktigt trevligt och bra användargränssnitt. Det blir tydligt, enkelt och effektivt.
Vi kommer att beskriva hur formulärformateringen fungerar i en senare bloggpost.
I nästa bloggpost kommer vi att diskutera i vilka typer av lösningar och varför vi på Axalon använder oss av vy- och kolumnformatering.
--- --- ---
Ola Lövgren, lösningsutvecklare, Axalon


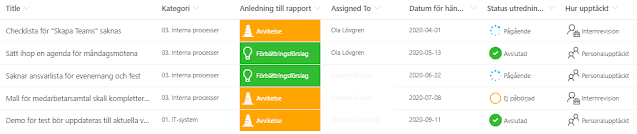








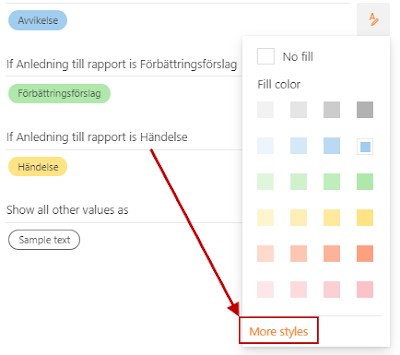









Kommentarer
Skicka en kommentar