Att använda Forms för att göra omröstningar under möten
Forms har integrerats med Teams så att du kan skapa enkätfrågor i Teams chattar. Det handlar om enstaka flervalsfrågor, inte hela Formsenkäter eller en grupp av sammanhängande frågor.
Säg att du har ett mötet gällande ett beslut om en designlösning där du tagit fram tre olika förslag. Du vill att mötesdelytagarna ska kunna rösta på vilket förslag de tycker är bäst. För att ingen ska veta vem som röstat på vad vill du att de som röstar ska vara anonyma.
Då Forms integrerats med Teams kan du skapa en enkätfråga för att lösa detta.
Du kan skapa frågan (eller frågorna, om du har flera) innan mötet eller under pågående möte. Väljer du att skapa frågan före mötet kan du välja om du vill lansera den redan innan mötet startat eller först då beslut ska tas om detta under mötet. Det går till och med att skapa frågan efter mötet och låta deltagarna svara på den i efterhand. Frågan kommer att ligga kvar i möteschatten även efter mötet.
Hur gör du?
Du kan göra detta på lite olika sätt. Mitt förslag är detta:
Börja med att skapa ett möte.
När mötet är skapat kan du se det i Teams kalendervy. Klicka på mötet så det blir markerat, det kommer då upp en liten dialog där du kan välja "Chatta med deltagarna i Teams".
Du hamnar i möteschatten där du kan gå till flikraden och klicka på plusset för att lägga till en ny flik.
Du får upp listan på olika källor du kan använda i den nya fliken. Sök efter "Forms" och klicka på "Forms"-logotypen:
Nu visas ett par dialogrutor med information som du i princip bara går vidare ifrån.
OchMöteschatten kommer nu att ha en ny flik "Omröstningar" som ger dig möjlighet att "Skapa ny omröstning".
Då du klickar på "Skapa ny omröstning" får du upp ett formulär där du kan skriva din fråga och ange dina alternativ
Som du ser handlar det om en alternativfråga. Jag kan inte slå på möjligheten för deltagarna att skriva in egna alternativ eller ha en annan frågetyp.
Du kan dock (a) ange att de ska få välja flera alternativ (alternativen får då kryssrutor framför sig).
Du kan också (b) ange om svaren ska vara anonyma eller ej.
Skriver du för många alternativ finns möjligheten att radera alternativen. Du kan också välja att hålla resultaten av omröstningen osynligt för deltagarna eller ej.
Frågan blir inte synlig för mötesdeltagarna förrän du väljer "Starta".
Vill du att de ska kunna fylla i sitt svar innan mötet kan du starta den direkt.
Du kan dock välja att vänta med att klicka på "Starta" tills du kommit till den punkt i mötet då frågan diskuteras. Frågan syns inte i för de övriga mötesdeltagarna förrän du klickar på "Starta".
Då du startat omröstningen blir den synlig för mötesdeltagarna i möteschatten.
Deltagarna kan redigera sina resultat så länge omröstningen är öppen. Detta innebär inte att de kan rösta flera gånger. Ändrar de sin röst så är det just det som händer, deras svar ändras.
Omröstningen ligger kvar i möteschatten efter mötet avslutats och deltagarna kan rösta i den eller ändra sina röster tills du väljer att avsluta omröstningen.
Du kan själv avsluta, redigera eller ta bort omröstningen under fliken "Omröstningar".
- 1 år
- 1/2 år
- Nej
Svaren var inte anonyma så i Excel-rapporten fick hon en tydlig bild av vad varje anställd ville ha.
Du kan skapa omröstningar för vilken chatt du vill i Teams. Det behöver inte vara en möteschat. Så exemplet ovan gällande parkeringskort var inlagd i chatten för vårt "Personal"-team.
Från fliken "Omröstningar" finns det även möjlighet att skapa fler frågor/omröstningar kopplade till chatten via "+ Skapa ny"-knappen ovanför omröstningarna.
Som du ser är fliken "Omröstningar" väldigt bra att ha.
En liten varning
Du kan hamna i ett läge då den inte finns från början. Det är nämligen fullt möjligt att skapa omröstningar direkt från ett chatt-inlägg.Om du klickar in dig i rutan för ett nytt inlägg, klickar på ... -knappen och väljer Forms, skapas en ny omröstning.
Allt fungerar sm jag beskriver ovan. Du definierar frågan, anger alternativen och synliggör frågan genom att skicka in den till chatten. Om det är ett nytt möte där du inte skapat "Omröstningar"-fliken i chatten så visas den inte. Jag har själv inte hittat något sätt att stänga omröstningen eller exportera den till Excel unat "Omröstningsfliken".
Detta är dock inget problem. Vet du hur du ska skapa "Omröstninger"-fliken så är det bara att göra det och då finns din omröstning med där och kan administreras därifrån.
Hur var det då man gjorde?
Gå till chatten via Teams.
I chatten kan du sedan välja att lägga till en ny flik.
Du får upp den nya fliken för "Omröstningar" (eller "Polls") och där finns din undersökning med så du kan välja att administera den.
Det finns en hel del mer att säga om Forms och om samarbetet mellan Forms och Teams.
Vi får återkomma om detta i senare blogginlägg.
Vi får återkomma om detta i senare blogginlägg.
Du kan läsa Microsofts beskrivning av hur omrästningar under Teamsmöten görs. Läs mer här.
--- --- ---
Ola Lövgren, lösningsutvecklare, Axalon





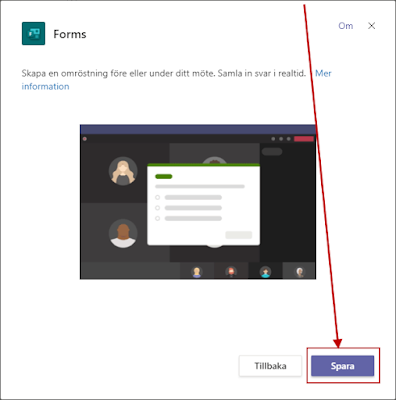










Kommentarer
Skicka en kommentar