Kopplingar mellan Outlook & Teams
Konversationer / Chattar
Om du snabbt vill ha svar på en fråga från en kollega som du regelbundet chattar med i Teams är det väldigt enkelt att bara skicka ett Chatt-meddelande i Teams till kollegan. Efter ett tag inser ni att ni behöver ta med andra i konversationen. Det är inte alltid smidigast att ta med dem i den befintliga Teams-konversationen det kan vara lämpligare att flytta konversationen till Outlook.
Det kan även hända att ni arbetar med ett projekt, konverserar om en åtgärd i Teams, kommer till ett beslut eller en slutsats som ni vill delge flera.
I ett inlägg i en Teams-konversation (chat) kan ni gå till inlägget, klicka er in i det så ni får upp den lilla åtgärdsmenyn ovanför inlägget, klicka på trepunktsikonen och välja "Dela till Outlook":
Då du gjort detta val kommer en dialogruta för själva e-postmeddelandet upp:
Du har friheten att ange vilka du vill skicka till, lägga till ett ämne och sedan skriva mer kring själva inlägget innan du skickar det.
Hur gör jag åt andra hållet? Jag har fått ett mail och vill lägga in det i Teams. Det beror lite på vad du vill föra från Outlook till Teams och var du vill att det ska sparas.
Nu för tiden är det smidigt att dra och släppa hela e-postmeddelanden eller bilagor i e-postmeddelanden till en kanals fil-flik eller till ett inlägg i en chat.
Om du tar ett e-postmeddelande i din inbox och drar det till en Chat-ruta i Teams så kan du släpa e-postmeddelandet i chatten.
E-postmeddelandet läggs in som en bilaga i chat-inlägget. Du kan skriva text kring bilagan för att komplettera texten i e-postmeddelandet. Samma med den eller de bilagor du drar dit. Sedan är det bara att skicka meddelandet och allt finns tillgängligt i chatten.
Den som vill läsa e-postmeddelandet eller den bifogade filen får dubbelklicka på filen i chatten för att få upp den i lämpligt program.
Vill du ta text från ett e-postmeddelande och visa i chatten som text i ett inlägg får du i dagsläget kopiera texten från brevet och klistra in den i chat-inlägget manuellt.
Du kan också dra ett e-postmeddelande eller en bifogad fil från Outlook till dokumentfliken i en kanal och släppa in den i dokumentbilioteket.
Möten
Du har ju kunnat lägga till ett Teams Add In i Outlook ett bra tag nu. Med hjälp av den kan du koppla ett Teamsmöte till ditt Outlookmöte.
I dagens Corona-tider är ju nästan alla möten Teams-möten, det går därför att ställa in så att ett Outlook-möte automatiskt får en Teams-länk i sig.
Gå till Arkiv (File) => Alternativ (Options) => Kalendern (Calendar) och hitta alternativet för att lägga till ett online-möte i alla mötesinbjudningar. Bocka för det.
Hädanefter kommer alla dina mötesinbjudningar att innehålla en länk till ett Teams-möte av sig själv.
Kom dock ihåg att detta gäller om du väljer att skapa ett möte, inte en händelse.
Gör du som jag oftast gör: Skapar en händelse i kalendern först, genom att markera mötestiden i kalendern, skriva rubriken för mötet och sedan dubbelklicka dig in i händelsen och börja bjuda in folk, så blir det inte automatiskt ett Teamsmöte i mötesinbjudan.
Kommer snart
I en nära framtid blir integrationen ännu bättre då du kommer att få ytterligare två integrationer mellan Outlook och Teams:
- Du kommer att kunna gå in i ett skapat möte i Outlook och därifrån ändra mötesinställningarna
för teamsmötet.
Det krångliga är att du (som i teams) måste skapa mötet först och därefter gå tillbaks in i mötesinbjudan för att komma åt den nya knappen för att kunna redigera mötesinställningarna. - Du kommer att kunna starta ett snabbmöte i Teams direkt från Outlook kalendern. Det kommer att läggas till en liten knapp för detta uppe till höger i kalendervyn rätt så snart.
--- --- ---
En liten notering: Officepaketet med Word, Excel, PowerPoint, Outlook mm. heter inte länre "Office 365 ProPlus". Sedan 21 April, 2020 heter det "Microsoft 365 Apps for enterprise".
--- --- ---
Ola Lövgren, lösningsutvecklare, Axalon

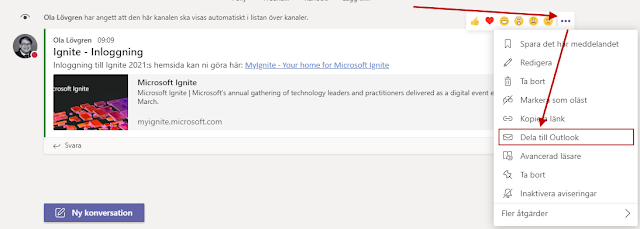






Kommentarer
Skicka en kommentar