Lite nytt om Breakout Rooms
"Breakout rooms" ("Separat rum" har Microsoft döpt dem till på svenska) är ett sätt att bryta upp medlemmarna i ett möte i mindre grupper där varje grupp får ett eget, separat mötesrum.
Jag skrev om detta tidigare: Teams - Grupprum / Breakout rooms.
Denna bloggpost kompletterar och uppdaterar en del av det jag beskrev där, dock inte allt. Läs gärna den bloggposten om du vill veta mer om "Breakout rooms" i Teams.
Vad är då nytt och intressant sedan den förra posten?
- Nu går det att skapa "Breakout rooms" innan mötet (det gick inte förut).
- Du kan namnge de skapade mötesrummen och förbereda dem inför mötet.
- Det går dock inte att redan innan mötet ange vilka mötesdeltagare som ska vara i vilket rum.
- Gränssnittet för att placera personer i respektive rum har också ändrats och blivit effektivare.
- Det går att flytta personer mellan rummen då rummen är öppna och grupparbetet pågår.
- Du har dessutom möjlighet att ange att andra får hjälpa dig med rummen. Dessa rumshanterare kan hjälpa dig att:
- Skapa och namge mötesrum.
- Fördela mötesdeltagarna på de olika rummen efter att mötet startat.
- Gå in i ett rum under pågående möte och fungera som moderatorer, mentorer eller sekreterare för de olika grupperna.
- Du kan ge flera personer denna roll men det är bara en person åt gången som kan fungera som rumshanterare (du själv inräknad).
Att skapa ett möte med "Breakout Rooms"
"Breakout rooms" skapas inne i mötet. Du måste därför ha ett skapat möte som du går in i för att kunna arbeta med rummen.
Om du vill kunna förbereda mötet utan att blanda in andra föreslår jag att att du skapar mötet i Outlook.
Vet du vilka som ska bjudas in kan du skapa mötet såväl i Teams som i Outlook (Teams tillåter inte att du sparar ett möte utan att du skickar det till åtminstone en deltagare).
Här kommer jag att visa hur du skapar mötet i Outlook.
Välj att skapa mötet via "Nytt möte"-knappen.
Se till att det är ett Teams-möte du skapar.
Ta tillfället i akt att förbereda det som ska gälla för mötet och det du vill ha med i inbjudan.
- Inbjudans rubrik.
- Tiderna för mötet.
- Texten i inbjudan osv.
Klicka gärna på "Mötesalternativ"
För att kunna ställa in vilka som får gå förbi lobbyn, vilka som får vara presentatörer och när möteschatten ska vara tillgänglig.
- Klicka sedan på "Skicka inbjudan".
- Har du lagt till mötesdeltagare skickas inbjudan som vanligt.
- Har du inte lagt till några personer i inbjudan men vill förbereda mötet ändå så kan du klicka på "Skicka inbjudan". Du får då en fråga:
Svara "Ja" på frågan om du vill "spara och stänga detta möte" istället för att skicka det.
Nu är mötet skapat och det kan vara enklast att arbeta med det från Teams.
Som jag nämnde innan måste du gå in i mötet för att skapa dina "Breakout rooms". Du kan absolut göra det från Outlook om du öppnar mötesinbjudan och klickar på länken till Teamsmötet men det kan ju finnas andra förberedelser du vill göra innan du skickar ut inbjudan och de görs enklare i Teams.
Om du (A) klickar på mötet i Teams får du upp en åtgärdsmeny som är väldigt användbar.
Du kan Klicka på (B) för att kunna redigera uppgifterna kring mötet (fortfarande bättre att göra från Outlook om du vill undvika att skicka ut inbjudan till någon innan du förberett dig färdigt).
Klicka på (C) "Chatta med deltagare" för att komma till möteschatten.
Där kan du:
- Skriva in meddelanden i chatten som bl.a. kan innehålla länkar till olika resurser.
- Lägga dokument under mötets "Filer"-flik.
- Lägga till ytterligare resurser som flikar i möteschatten t.ex:
- En Whiteboard
- En Planner
- Ett Forms-formulär
Du kan även klicka på "Redigera"-knappen och ställa in mötesinställningarna som bestämmer om deltagrna ska vänta i lobbyn, om de får presentera osv. (detta kan du även göra direkt ifrån Outlook via "Mötesalternativ"-kanppen så snart du gjort mötet till ett Teams-möte).
Men det är inte det vi ska se på här. Här ska vi se på hur du kan göra "Breakout rooms" ("Separat rum").
Att skapa "Breakout rooms"
Väljer du att ansluta till mötet får du skapa dina "Breakout rooms" inne i mötet.
Du hittar knappen för att skapa "Breakout rooms" / "Separat rum" uppe i mötets verktygsfält. Klicka på den så kommer det upp en dialogruta som låter dig skapa dina rum:
Du får välja hur många rum du vill skapa och hur du vill fördela deltagarna på rummen.
Då du klickar på "Skapa rum" får du upp en panel till höger i mötesfönstret.
Rummen kan nu förberedas genom att du ger dem namn. Peka på rummet du vill namnge så visas tre prickar till höger om namnet.
Klicka på prickarna (eller högerklicka på rummet) så får du fram en snabbmeny. Väljer du "Byt namn på rum" får du upp en dialogruta som låter dig ange det namn du vill att rummet ska ha.
Klicka på "Byt namn på rum" så genomförs namnbytet.
Så långt kan du förbereda dig innan du skickar ut inbjudan och startar mötet.
Att fördela deltagarna på de olika rummen
Mötet måste vara startat och de deltagare du vill fördela på de olika rummen måste ha anslutit till mötet för att du ska kunna fördela dem på rummen.
Om du vet att det kommer att vara ont om tid för dig att göra detta kan du låta en av presentatörerna från din Tenant/din organisation vara din rumshanterare.
Du klickar fram panelen för "Breakout rooms" via fyrkantsknappen i verktygsältet (den visas bara för dem som får hantera rummen):
Sedan väljer du kugghjulet som låter dig göra basinställningarna för rummen.
Panelen byts då ut så att den visar basinställningarna för rummen.
Överst kan du slå på funktionen som ger dig möjlighet att "Tilldela presentatörer för att hantera rum". Den är avslagen då du kommer dit första gången men om du slår på den kommer du att få upp en sökruta där du kan söka efter din rumshanterare bland de anslutna deltagarna.
Då du ser deltagarens namn under sökrutan klickar du på namnet så det läggs in i textrutan.
Därefter klickar du på tillbakapilen till vänster om rubriken "Inställningar".
Efter ett litet tag kommer den valda rumshanteraren att få en knapp i verktygsfältet för att kunna hantera Breakout rooms (fyrkantsknappen).
Klickar rumshanteraren på knappen kommer hen att se en "Hantera rum"-knapp på panelen. Den låter henon ta över hanteringen av rummen.
Klickar hen på knappen "Hantera rum" visas en dialogrupa som frågar om du vill ta över hantering av rum.
Klickar rumshanteraren på "Ta över" får hen kontrollen på precis samma sätt som du nyss hade.
Din rumspanel får "Hantera rum"-knappen på sig.
Det är bara en i taget som kan hantera rummen.
Att fördela deltagare på rummen
Den som är rumshanterare ser sin deltagarpanel som har en "Tilldela deltagare"-knapp.
Då rumshanteraren klickar på knappen öppnas en dialogruta som visar de anslutna deltagarna och vilka rum de anslutits till.
Om du valt att deltagarna ska slumpas ut i de olika rummen kommer de redan att vara tilldelade rum då dialogrutan öppnas.
Vill du placera ut dem själv eller justera utslumpningen något så får du följa instruktionen nedan.
- Till vänstar om namnen finns bockrutor där du kan markera en eller flera deltagare som ska placeras i samma rum.
- Du väljer vilket rum du ska placera de förbockade deltagarna i genom rullgardinsmenyn med rumsnamn till höger om någon av de förbockades namn. Välj rum för en av de förbockade deltagarna så får alla förbockade deltagare samma rumstilldelning.
Du kan upprepa detta tills du fördelat alla deltagare till de rum du vill ha dem i. - Klicka på "Tilldela" så placeras deltagarna i de olika rummen.
I rumspanelen kommer du sedan att se hur många som placerats i respektive rum och om du klickar på den lilla pilen till vänster om rumsnamnet öppnas deltagarlistan upp under rummet.
Den sista nyhet jag tänkte ta upp är att det blivit enkelt att omfördela deltagarna under pågående grupparbete.
Att omfördela deltagarna under pågående grupparbete
Det är faktiskt enkelt:
- Rumshanteraren klickar på "Tilldela deltagare".
- De deltagare som behöver flyttas omfördelars på de rum du vill ha dem i.
- Klicka på "Tilldela"-knappen.
- Du får upp en kontrollfråga om du vill flytta deltagare och hur många det gäller.
- Klicka på "Flytta" så flyttas de.
Mer än så tänkte jag inte ta upp denna gång. Jag tror det räcker.
Jag gillar ändringarna men ser fram emot att man ska kunna fördela de inbjudna detagarna på rummen redan innan mötet börjar. Vi får se om det kommer.
--- --- ---
Ola Lövgren, lösningsutvecklare, Axalon















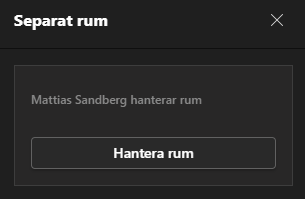





Kommentarer
Skicka en kommentar